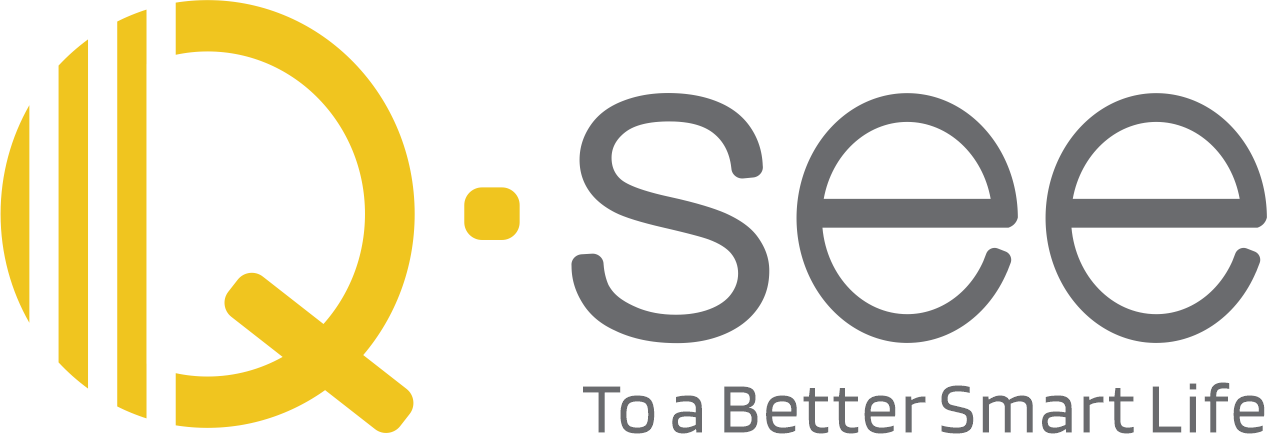How to Connect QT Series DVR/NVR via QT View by DDNS?
Applies to: Q-see QT series NVRs and DVRs.
Step 1: Confirm correct cable connections as the digram below:
For DVR System:

For NVR System:

Step 2: Configure the DVR with a fixed IP address provided by the router. Go to the "Settings—Network—TCP/IP" page, input the IP details, and click "Apply" to save the configuration (Address/Subnet Mask/Gateway/Preferred DNS/Alternate).

Step 3: Preview the DVR's HTTP and Server ports. Modify if necessary by accessing the "Settings—Network—Port" page.

Step 4: Enter the router to set up port forwarding (Router paths may vary between brands).
-
Step 4.1: Establish HTTP port mapping.

-
Step 4.2: Set up TCP port mapping.

Step 5: Note the public IP of the router and record it (Router paths may vary between brands).

Step 6: Register for a DDNS domain name account, using "No IP" as an example.

-
Step 6.1: Create your DDNS host.

Step 7: Set DDNS information on the DVR. Navigate to the "Settings—Network—DDNS" page, check the "Enable" option, input your DDNS details, and click "Apply" to save the configuration.

Step 8: Access the DVR in the App using the domain name from your "No IP" (Use the domain host created with the HTTP port).