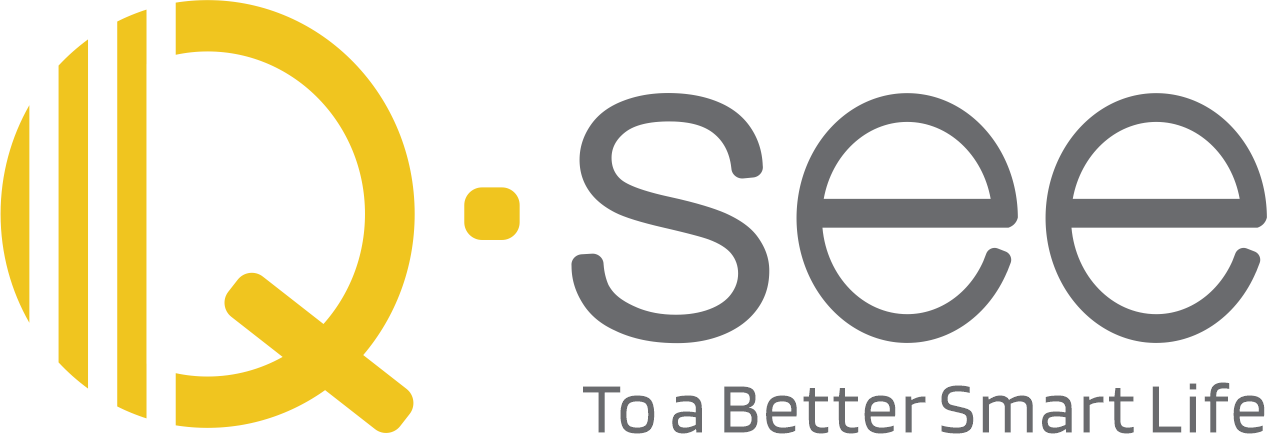How to troubleshoot the failure to connect DVR/NVR in WAN?
When the NVR cannot be accessed on both the app and the client in WAN, you can refer to this article to fix the problem.
Applies to: All Qsee's NVRs and DVRs
Step 1: Firstly confirm all cables are connected properly. You can refer to the following picture.
DVR connection diagram:

NVR connection diagram:

Step 2: Ensure that the network cable is properly connected and that the NVR's network indicator light is rapidly blinking in yellow with a steady green light.
If the yellow network indicator light isn't flashing or is flashing slowly, you should consider replacing the network cable or changing the router port.

Step 3: Ensure that DHCP is enabled on the NVR. Please check as following:
Main Menu > Network > Network Settings > Open "DHCP Enable" > Click "OK"

Step 4: Once DHCP is enabled, you can perform a network test to confirm the network status. There are two options.
Option 1: Click on "Network Testing" > Select "GOOGLE":
If you see "Request timed out", it indicates an issue with the network. Please check the stability of the network cable connection or router status.
If you see "64 bytes from xx.xx.xx.xx... ttl=xx time=xx ms," the network is functioning normally. You can access the device using an app or client.

Option 2: Return to the NVR preview screen and check the status of the cloud icon in the upper right corner.
White icon means the network is good;
Red icon means the network is unstable.
![]()
![]()